Virtualización con VirutalBox
Página 1 de 1.
 Virtualización con VirutalBox
Virtualización con VirutalBox
Ese es un fragmento del artículo Máquina Virtual en Wikipedia. Lo que nosotros queremos saber en este curso justamente es cómo utilizar una para ejecutar un sistema operativo dentro de otro como si se tratase de cualquier programa normal. En efecto veremos como instalar y ejecutar Windows XP (o cualquier otro sistema) en una ventana que podemos minimizar, maximizar, etc.En informática una máquina virtual es un software que simula a una computadora y puede ejecutar programas como si fuese una computadora real. Este software en un principio fue definido como "un duplicado eficiente y aislado de una máquina física". La acepción del término actualmente incluye a máquinas virtuales que no tienen ninguna equivalencia directa con ningún hardware real.
(...)
Uno de los usos domésticos más extendidos de las máquinas virtuales es ejecutar sistemas operativos para "probarlos". De esta forma podemos ejecutar un sistema operativo que queramos probar (GNU/Linux, por ejemplo) desde nuestro sistema operativo habitual (Mac OS X por ejemplo) sin necesidad de instalarlo directamente en nuestra computadora y sin miedo a que se desconfigure el sistema operativo primario.
====================================================================================
VirtualBox
Software de máquinas virtuales existen muchos, algunos gratuitos y otros no. De los gratuitos el que a mí me parece mejor es justamente VirtualBox disponible para bajar en su página oficial. Existen versiones de este software para Windows, Linux, Solaris y Mac OS. Dado que en este curso a mí me interesa su uso para virtualizar Windows dentro de Linux, me interesa que descaguen la versión Lunux, sin embargo cada uno bajará la que quiera.
Su instalación es sumamente sencilla en cualquier entorno, inclusive en Linux donde habrá descargas de paquetes específicos para varias de las distribuciones más usadas.
------------------------------------------------------------------------------------------------------------
Crear una nueva máquina virtual:
Al abrir VirtualBox tendremos la siguiente pantalla:
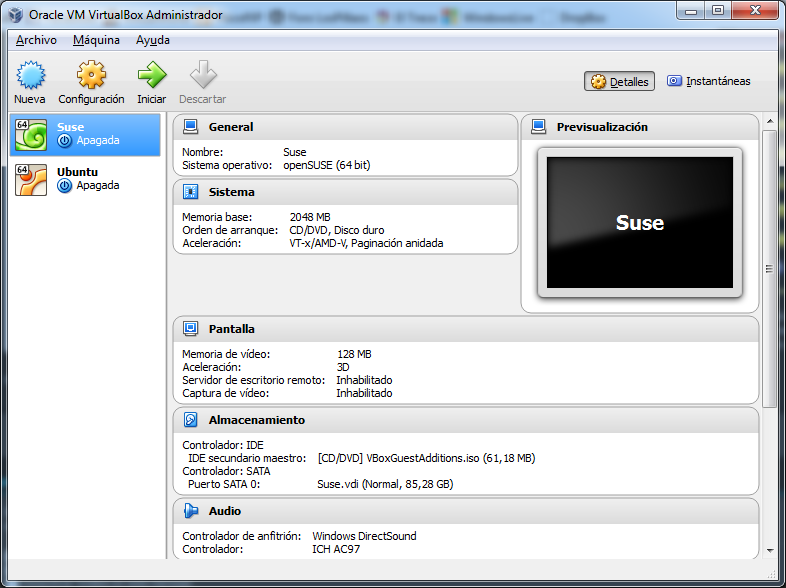
A la izquierda se listan las máquinas virtuales ya creadas (en el ejemplo hay dos máquinas Linux, una para OpenSuse y otra para Ubuntu). Ustedes no verán nada ya que recién han instalado el software. VirtualBox requiere crear una máquina vritual por sistema operativo a virtualizar, esto es que, si queremos virtualizar Windows XP tenemos que crear una máquina específica para este sistema; si queremos virtualizar Linux Ubuntu tenemos que crear otra máquina distinta y específica para él. Los pasos de creación de máquinas virtuales son idénticos sin importar el sistema que usaremos en ellas, por tanto yo mostraré los pasos para virtualizar Windows XP y ustedes sabrán que son idénticos para cualquier otro sistema operativo.
Lo primero es presionar el botón Nueva en la barra de herramientas o ir al menú Máquina --> Nueva; tras lo cual aparecerá el siguiente cuadro de diálogo:
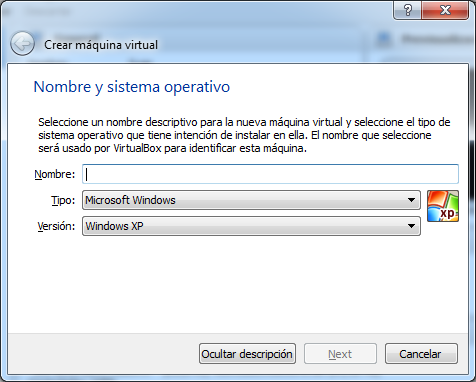
Allí podrán ver los distintos sistemas disponibles. En el ejemplo está seleccionado Windows XP. Tras seleccionar el sistema y darle un nombre cualquiera a la nueva máquina virtual presionamos Next:

Allí tenemos que seleccionar la memoria RAM que poseerá nuestra máquina virtual. Esta memoria será usada de la memoria RAM real de nuestro equipo (obviamente), por tanto elijan un valor adecuado para el sistema operativo que vamos a virtualizar pero sin que esto ocupe toda la RAM de su computadora. En el ejemplo yo elegí 1024Mb (1Gb), pero Windows XP funcionaría bien con 512 Mb. El siguiente paso es configurar el disco duro de nuestra máquina virtual:
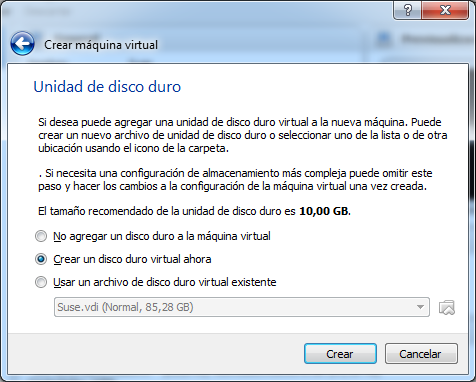
Yo les recomiendo crear un disco duro (que será un archivo en nuestra PC) por cada máquina virutal que creen. Al seleccionar Crear tendrán que elegir el tipo de disco duro que usarán:
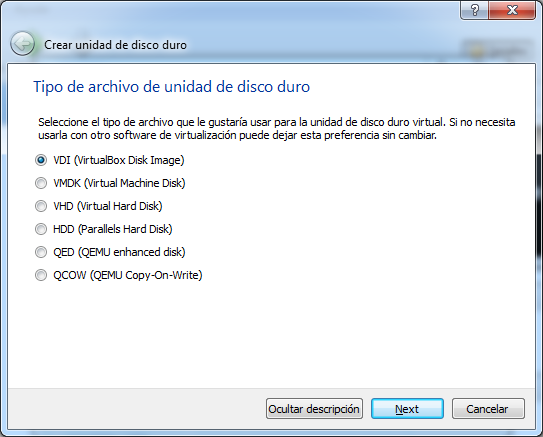
Dejen la opción por defecto ya que no nos interesa nada especial. Al presionar Next se nos preguntará como administrar el espacio del disco duro:
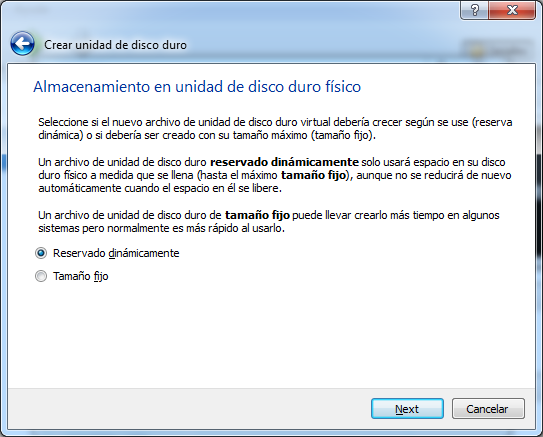
La opcíon Tamaño fijo creará un archivo en nuestro sistema con el tamaño que le asignemos luego al disco duro de la máquina virtual; por ejemplo, si queremos que nuesetra máquina tenga un disco de 40Gb se creará entonces un archivo de 40Gb que representará el espacio del disco duro virtual. La opcíon Reservado dinámicamente creará un archivo con el tamaño mínimo indispensable para que la máquina funcione y luego este irá aumentando a medida que haga falta, puediendo llegar al máximo asignado. Por ejemplo, para nuestra máquina Windows XP el archivo pesará unos 2Gb luego de instalado Windows; luego comenzará a crecer a medida que agregemos y cremos archivos en la máquina virtual. Esta es sin duda la mejor opción, por tanto la marcamos y damos Next:
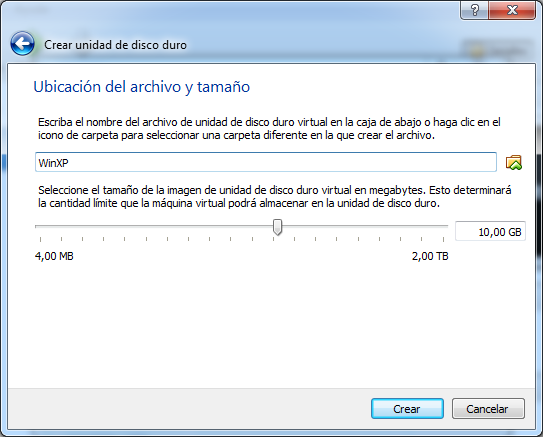
Se nos pedirá el tamaño del disco duro y un nombre. En este caso le dejaré 10Gb que es más que suficiente, ustedes asignen el que quieran y luego presionen Crear:
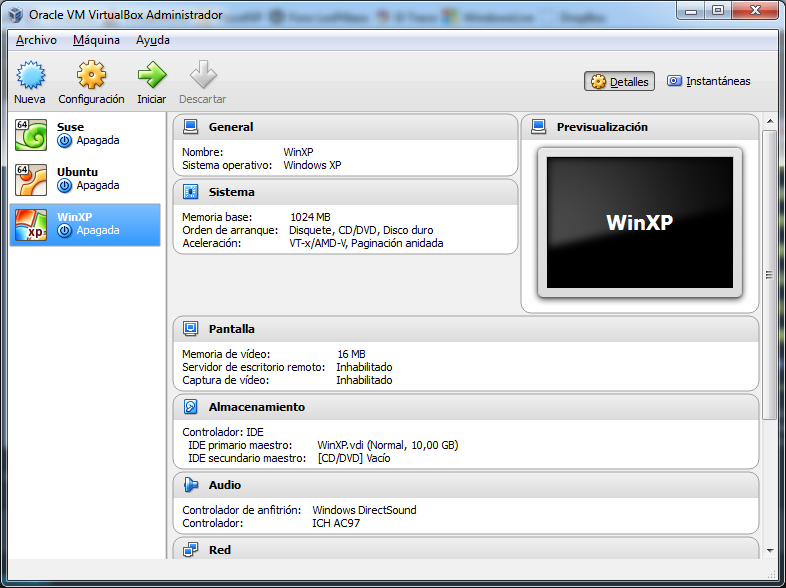
Con esto la máquina virutal estará creada y aparecerá en la lista. Si la seleccionan y presionan Configurar podrán cambiar lo que quieran de ella, como su memoria RAM, memoria de video, dispositivos, etc. En este ejemplo no haré nada de eso porque no hace falta.
El siguiente paso es ejecutarla e instalarle el sistema que seleccionamos. Para esto necesitamos una imágen del disco de instalación de dicho sistema. Si lo que uno va a instalar es Linux no hay problema porque este es gratuito y sus discos de instalación están disponibles en los sitios Web oficiales de cada distribución. En el caso de Windows es más difícil porque no es gratuito, sin embargo si buscan en Google encontrarán rápidamente una copia de Windows XP o algún Windows desatendido. No hace falta comprarlo para el curso. Si me preguntan por qué no dejo un enlace a una copia de este sistema es porque la Web no permite la piratería y de publicar un enlace sería cancelada.
Para ejecutar la máquina virtual simplemente hacemos doble clic sobre ella. La primera vez que lo hagamos nos pedirá que elijamos la unidad de CD/DVD que contiene el disco de instalación del sistema operativo a instalar. No hace falta tener un disco físico, con el archivo de imagen es más que suficiente:
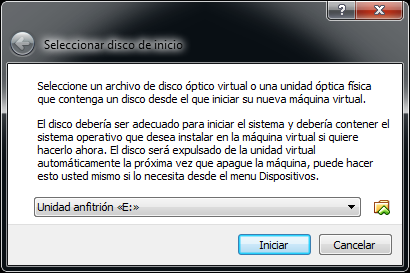
Si no tienen el disco grabado entonces cancelen. Verán que la máquina iniciará e intentará bootear, pero al no encontrar nada mostrará un error:
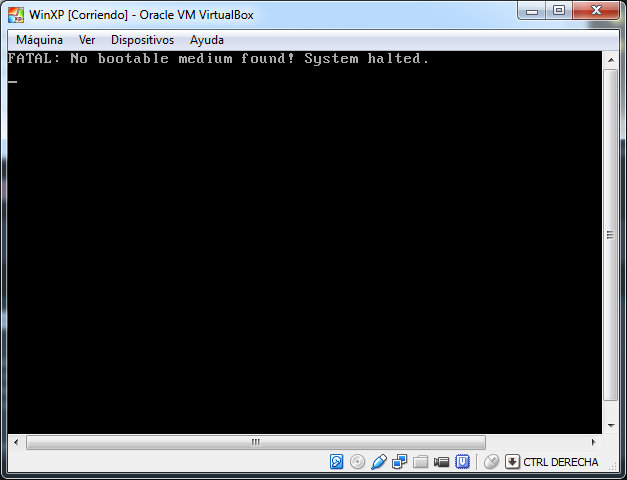
Simplemente vamos al menú Dispositivos --> Dispositivos CD/DVD --> Seleccionar un archivo de disco virutal de CD/DVD... y allí buscamos el lugar donde hayamos guardado el archivo de imagen del sistema operativo, en mi caso Windows XP:
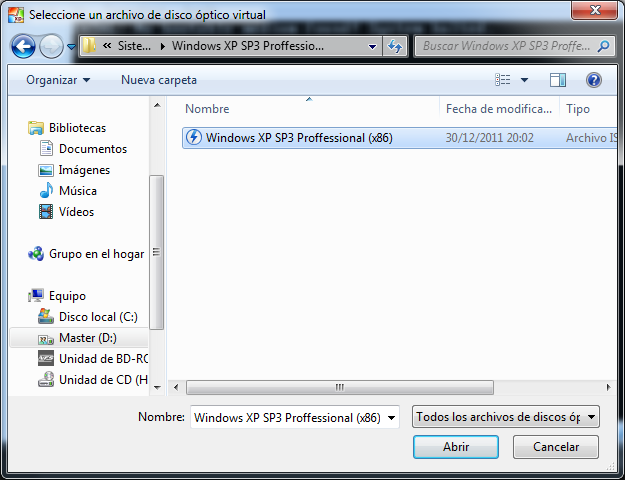
Ahora tenemos que reiniciar la máquina virtual para que bootee desde el archivo yendo al menú Máquina --> Reiniciar:
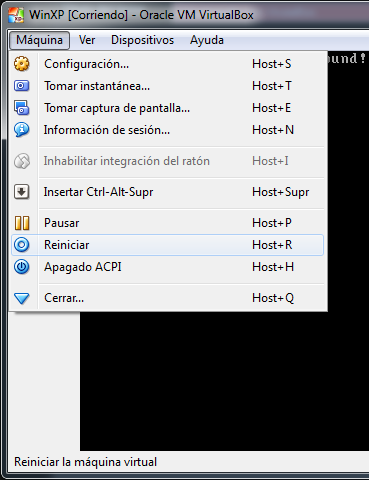
Verán que automáticamente bootea desde el disco asignado:
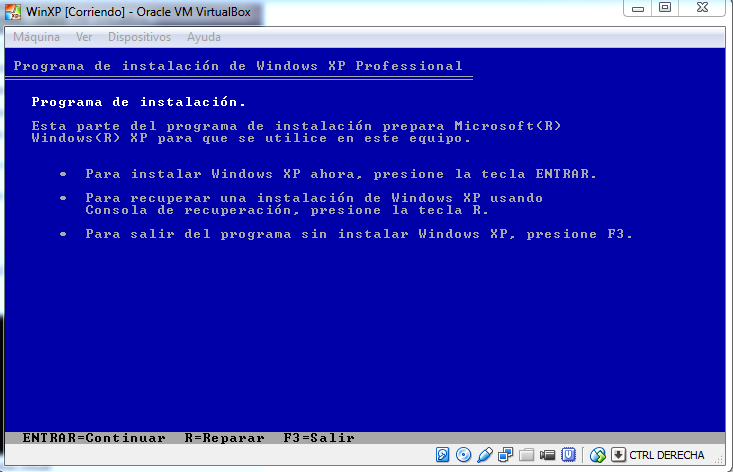
Ahora deben seguir los pasos de instalación del sistema (en este caso WinXP) y listo.
Página 1 de 1.
Permisos de este foro:
No puedes responder a temas en este foro.


